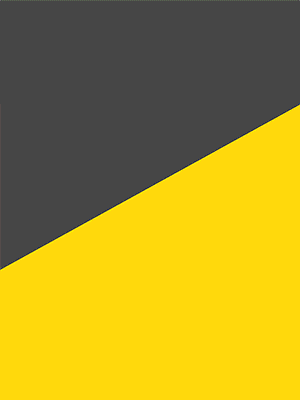یکی از سادهترین دلایل پایین آمدن سرعت کامپیوتر این است که کاربران، پردازندههای قدرتمند خود را کنار حافظههایی کند قرار میدهند. پردازنده شما میتواند در هر ثانیه به انبوهی وظیفه مختلف رسیدگی کند، اما معمولا باید زمان زیادی منتظر بماند تا اطلاعات لازم را از حافظه داخلی بگیرد. برای مقابله با این مشکل، اکثر کامپیوترها و لپتاپهای مدرن علاوه بر هارد دیسک یا HDD، به حافظه فوق سریع SSD (مخفف Solid State Drive به معنی درایو حالت جامد) هم مجهز شدهاند. چنین حافظهای، عملکرد کلی دستگاه را به شکلی چشمگیر سریعتر میکند و اساسا باعث میشود تجربهای دلچسبتر از کار با کامپیوتر به دست آورید. به مطالعه این راهنمای خرید SSD ادامه دهید تا به تمام سوالاتتان پاسخ داده شود.
قیمتگذاریها

اکثر SSDهای امروزی با ظرفیت ۱۲۰ گیگابایت تا ۲ ترابایت به دست مشتریان میرسند و همین موضوع مهم باعث اقبال بالای افراد به خرید SSD شده است. درایوهای ۱۲۰ گیگابایتی ارزانقیمتترین گزینه ممکن هستند، اما فضای ذخیرهسازی چندانی ندارند و معمولا هم به سرعت کمتری نسبت به همتایان پرظرفیتتر خود دست پیدا میکنند. همین ویژگیها باعث شده که برخی کمپانیها از تولید چنین SSDهایی به کلی دست بکشند. گذار از حافظه ۱۲۰ گیگابایتی به حافظه ۲۵۰ گیگابایتی حدودا ۱۵ دلار هزینه بیشتر روی دستتان میگذارد و بنابراین تصمیمی کاملا معقولانه به حساب میآید. البته که اختلاف قیمت حافظههای ۲۵۰ و ۵۰۰ گیگابایتی هم میتواند همینقدر کم بشد. معمولا اگر به دنبال نقطه تعادلی میان قیمتگذاری، عملکرد و ظرفیت باشید، باید حافظه ۵۰۰ گیگابایتی را انتخاب کنید، اما حافظههای ۱ ترابایتی هم هر روز محبوبتر میشوند.
علاوه بر این، اخیرا شاهد انبوهی حافظه SSD با ظرفیت ۲ ترابایت به بالا نیز بودهایم، خصوصا در میان محصولات سامسونگ. اما این حافظهها قیمت بسیار بالایی دارند (بیشتر از ۴۰۰ دلار) و بنابراین تنها به درد افراد حرفهای و کاربرانی میخورد که نیازی ضروری به بیشترین ظرفیت و سرعت ممکن دارند. در غیر این صورت، خرید این حافظهها آنقدرها منطقی نیست.
- بیشتر بخوانید: راهنمای خرید مادربرد در سال ۲۰۲۳ – تمام نکاتی که باید بدانید
راهنمای خرید SSD براساس فرم فاکتور
درایوهای حالت جامد امروزی را در اشکال و ابعاد گوناگونی پیدا خواهید کرد و «فرم فاکتور» SSD مورد نظرتان را باید تنها با توجه به سختافزاری که در اختیار دارید انتخاب کنید. در صورتی که کامپیوتری گیمینگ و قدرتمند در اختیار داشته باشید که به مادربردی با توان متوسط یا بالا مجهز باشد، به احتمالا زیاد بتوانید تمام فرم فاکتورها را به کار بگیرید.
از طرف دیگر، اکثر لپتاپها و دیوایسهای تبدیلشونده امروزی صرفا از فرم فاکتور M.2 پشتیبانی میکنند و فضایی برای حافظههای ۲.۵ اینچی ندارند. یک ترند دیگر در دنیای لپتاپها هم لحیم کردن مستقیم حافظه روی مادربرد است و بنابراین اصلا امکان ارتقای ظرفیت داخلی برای کاربران عادی وجود نخواهد داشت.

SSDها در مجموع سه فرم فاکتور اصلی و یک فرم فاکتور نهچندان رایج دارند که در ادامه با آنها آشنا میشوید:
- 2-5Inch Serial ATA (یا SATA): درایوهای SATA از همه رواج بیشتری دارند، به شکل هارد درایوهای سنتی لپتاپ از راه میرسند و از طریق کابل و رابط SATA به دستگاه متصل میشوند. اگر لپتاپ یا کامپیوتر شما فضایی برای هارد درایوهای ۲.۵ اینچی و کانکتور اضافی SATA دارد، میتوانید به سراغ این نوع حافظه SSD بروید.
- SSD Add-in Card (یا AIC): این درایوها میتوانند به شکلی بالقوه سریعتر از باقی درایوها ظاهر شوند، زیرا به جای اتصال قدیمی SATA، از درگاه PCIe کمک میگیرند. درایوهای AIC به درگاههایی روی مادربرد متصل میشوند که معمولا از آنها برای اتصال کارت گرافیک یا کنترلرهای RAID کمک میگیرند. این یعنی AIC تنها روی کامپیوترهای دسکتاپ قابل استفاده است و برای بهرهگیری از آن باید یک درگاه PCIe x4 یا PCIe x16 خالی داشته باشید.
- M.2 SSD: این حافظهها شکل و شمایلی شبیه به حافظه RAM دارند، اما در ابعاد بسیار کوچکتر از آن عرضه میشوند. درایوهای M.2 به استانداردی برای لپتاپهای باریک تبدیل شدهاند، اما میتوانید آنها را روی اکثر مادربردهای دسکتاپ هم سوار کنید. بسیاری از مادربردهای مدرن حداقل ۲ درگاه M.2 دارند. ناگفته نماند که گرچه درایوهای M.2 معمولا با ابعاد ۲۲ در ۸۰ میلیمتر عرضه میشوند، اما امکان یافتن حافظههای کوتاهتر و بلندقامتتر هم وجود دارد. برای تشخیص ابعاد هر حافظه M.2 باید به ۴ یا ۵ رقم نخست در نامگذاری آنها دقت کنید. مثلا عبارت «M.2 Type-2280» نشان میدهد که باید منتظر حافظهای با ابعاد رایج باشید.
- U.2 SSD: این درایو ۲.۵ اینچی در نگاه نخست هیچ فرقی با هارد درایوهای سنتی SATA ندارد، اما از کانکتوری متفاوت استفاده میکند، داده را از طریق رابط پرسرعت PCIe میفرستد و معمولا هم قطورتر از درایوها و SSDهای ۲.۵ اینچی ظاهر میشود. درایوهای U.2 معمولا قیمت بالاتر و ظرفیت بیشتری نسبت به درایوهای M.2 دارند. به همین خاطر هم از آنها در سرورها استفاده میشود و بسیار دور از ذهن است که یکی از این درایوها را درون یک کامپیوتر دسکتاپ معمولی پیدا کنید.
کانکتور SATA بهتر است یا PCIe؟
این بخش از راهنمای خرید SSD قرار است پیچیدهتر از بخشهای قبلی باشد، بنابراین برای مطالعه دقیق آماده شوید. همانطور که پیشتر اشاره کردیم، SSDهای ۲.۵ اینچی از رابط Serial ATA یا همان SATA استفاده میکنند که در سال ۲۰۰۰ و برای پشتیبانی از هارد درایوها طراحی شده است. از سوی دیگر درایوهای Add-in Card از طریق درگاه سریعتر PCI Express کار میکنند که پهنای باند بیشتری دارد.

درایوهای M.2 را هم میشود به رابط SATA و هم رابط PCI Express متصل کرد و همهچیز بستگی به مشخصات خود درایو دارد. ضمنا سریعترین درایوهای M.2 از NVMe هم پشتیبانی میکنند که پروتکلی مخصوص سریعترین حافظههای مدرن است. موضوع زمانی پیچیده میشود که بدانیم درایوهای M2 میتوانند سه شکل مختلف داشته باشند:
- مبتنی بر رابط SATA
- مبتنی بر رابط PCIe بدون پشتیبانی از NVMe
- مبتنی بر رابط PCIe با پشتیبانی از NVMe
با این وجود باید اشاره کرد که اکثر SSDهای M.2 عرضه شده طی سالهای اخیر از NVMe پشتیبانی میکنند.
اگر فعالیتهای روزمره شما حاوی گشتوگذار در وب، اجرای اپلیکیشنهای آفیس و حتی گیمینگ است، اکثر SSDهای NVMe قرار نیست آنقدرها سریعتر از مدلهای ارزانقیمتتر SATA ظاهر شوند. اما اگر کارهایی سنگینتر میکنید و مثلا نیاز به منتقل کردن مداوم فایلهای سنگین، ویرایش تصویر و ویدیو یا فشردهسازی فایلهای حجیم دارید، در آن صورت بهتر است که اندکی بیشتر هزینه کرده و NVMe SSD بخرید. این حافظهها پهنای باندی تا ۵ برابر بیشتر از مدلهای SATA دارند که عملکرد اپلیکیشنهای سنگین را بهبود میدهد.
راهنمای خرید SSD براساس ظرفیت مورد نیاز
شاید برایتان سوال شده باشد که به چه ظرفیتی در حافظههای SSD نیاز دارید. در ادامه توضیحات مربوط به هر ظرفیت را مطالعه خواهید کرد:
- کلاس ۱۲۸ گیگابایت: تا جای ممکن از این حافظهها دور بمانید. این درایوهای کمظرفیت معمولا عملکرد کندتری به نمایش میگذارند زیرا حاوی کمترین ماژولهای حافظه هستند. علاوه بر این، بعد از نصب سیستم عامل ویندوز و چند بازی کمحجم، این SSD کاملا پر خواهد شد.
- کلاس ۲۵۰ گیگابایت: این درایوها ارزانقیمتتر از همتایان حجیمتر خود هستند، اما در عین حال ظرفیت قابل قبولی برای اکثر کامپیوترهای خانگی و حتی گیمینگ ارائه میکنند. اما اگر کامپیوتری میخواهید که آیندهای تضمینشدهتر داشته باشد و امکان افزایش بودجه هم مهیاست، پیشنهاد میکنیم به سراغ حافظههای کلاس ۵۰۰ گیگابایت بروید.
- کلاس ۵۰۰ گیگابایت: درایوهایی که چنین ظرفیتی دارند، فضای ذخیرهسازی معقول را در ازای قیمتی مقرونبهصرفه ارائه میکنند، اما حافظههای ۱ ترابایتی این روزها محبوبیت هرچه بیشتر پیدا کردهاند.
- کلاس ۱ ترابایت: مگر اینکه تدوینگر ویدیو یا گیمری بسیار حرفهای باشید، نیازی به ظرفیتی بیشتر از ۱ ترابایت نخواهید داشت. با خرید این حافظه، میتوانید سیستم عامل و مهمترین اپلیکیشنها را روی SSD نصب کنید و همچنان فضای زیادی برای نرمافزارها و فایلهای آتی داشته باشید.
- کلاس ۲ ترابایت: اگر سر و کارتان دائما به فایلهای حجیم میافتد یا میخواهید تعداد زیادی از بازیهای مدرن را روی سیستم نصب داشته باشید، حافظه ۲ ترابایتی معمولا ارزش هزینه کردن را دارد.
- کلاس ۴ ترابایت (به بالا): برای خرید چنین SSDهایی باید واقعا نیاز به فضای ذخیرهسازی دیوانهواری داشته باشید. چنین درایوی معمولا بیش از ۴۰۰ دلار قیمتگذری شده و ضمنا محصولات آنقدرها متنوعی هم در بازار پیدا نخواهید کرد. سامسونگ برای چندین سال بزرگترین تولیدکننده درایوهای ۴ گیگابایتی بوده و سایر شرکتها ترجیح دادهاند حافظههایی تا سقف ۲ ترابایت بسازند.
مصرف انرژی

اگر کاربر دسکتاپ و به دنبال بالاترین پرفورمنس ممکن باشید، احتمالا اهمیتی به مصرف انرژی حافظه SSD ندهید. اما آنهایی که لپتاپ یا تبلت تبدیلشونده دارند، بهینگی مصرف انرژی را حتی مهمتر از سرعت به حساب میآیند، خصوصا اگر به دنبال عمر باتری طولانی باشند.
با انتخاب درایوی شدیدا بهینه مانند Samsung 860 EVO به جای درایوی سریعتر اما پرمصرفتر (مثلا Samsung 960 EVO) باعث میشود عمر باتری به شکل قابل توجهی افزایش پیدا کند. ضمنا مدلهایی که ظرفیت بیشتر دارند، انرژی بالاتری نسبت به مدلهای کمظرفیتتر مصرف میکنند، به این دلیل که پکیجهای NAND بزرگتری روی این درایوها سوار شده است.
مقاومت
اگر به دنبال درایوی برای مصارف روزمره و عادی باشید، این بعد از ماجرا هم احتمالا آنقدرها برایتان مهم نباشد. تمام حافظههای فلش عمری محدود دارند و بعد از اینکه داده به دفعات مشخصی در سلولهای حافظه ذخیرهسازی شد، دیگر امکان نگهداری داده وجود ندارد. سازندگان درایوهای حافظه هم معمولا عمر درایو را براساس «مجموع ترابایتهای نوشتهشده» (Total Terabytes Written | TBW) یا «دفعات نوشتن روی درایو در روز» (Drive Writes per Day | DWPD) مشخص میکنند.
اما اکثر درایوهای امروزی از قابلیت جالبی به نام «Over Provisioning» هم برخوردار شدهاند که مثل بکاپی برای تمام درایو عمل میکند. زمانی که چند سال از عمر درایو گذشته و سلولها دیگر کارایی پیشین را ندارند، درایو اطلاعات شما را از سلولهای قدیمی به سلولهای جدید منتقل میکند و بنابراین عمر درایو به شکل قابل توجهی افزایش مییابد. تقریبا تمام درایوهای امروزی میتوانند حداقل برای ۳ تا ۵ سال بدون هیچ مشکلی کار کنند، مگر اینکه آنها را درون سرور یا هر دستگاه دیگری بگذارید که نیازمند نوشتن مداوم اطلاعات باشد.
اگر راهنمای خرید SSD را برای پیدا کردن درایوی با بیشترین عمر ممکن باز کردهاید و به نظرتان از این درایو بیشتر از کاربران عادی کار خواهید کشید، پیشنهاد میکنیم به هیچ وجه به سراغ درایوهای QLC نروید و در عوض روی درایوی با امتیاز طول عمر بالاتر سرمایهگذاری کنید. برای مثال درایوهای سری Pro سامسونگ امتیاز مقاومت بالا و گارانتی طولانیمدت دارند. اما بار دیگر باید اشاره کرد که میزان مقاومت درایوهای حافظه مسالهای نیست که ذهن کاربران معمولی را به خود درگیر کند.
راهنمای خرید SSD های 3D Nand

سلولهای حافظه در SSDهای قدیمی، در قالب لایهای واحد چیده میشدند. اما از زمان عرضه حافظه Samsung 850 Pro در سال ۲۰۱۲، تولیدکنندگان شروع به قرار دادن سلولهای حافظه روی یکدیگر و در قالب لایههای گوناگون کردند. سامسونگ نام این تکنولوژی را «V-NAND» گذاشت، توشیبا به سراغ نامگذاری «BiCS FLASH» رفت و سایر تولیدکنندگان هم خیلی ساده آن را «3D NAND» نامیدند. در گذر زمان، شاهد تعبیه لایههای بیشتر و بیشتری درون درایوها بودیم و به همین خاطر، SSDها متراکمتر، حجیمتر و ارزانقیمتتر شدند.
در حال حاضر که این راهنمای خرید SSD را میخوانید، بخش اعظمی از درایوهای موجود در بازار از حافظه 3D برخوردار شدهاند. بسیاری از این درایوها ۹۶ یا ۱۲۸ لایه NAND دارند و با پیشرفت تکنولوژی، تعداد لایهها هم بیشتر میشود. گذشته از حروف درج شده روی بستهبندی درایوها، تنها با مشاهده قیمت درایو است که متوجه میشوید از نوع 3D NAND است یا خیر. درایوهای 3D معمولا ظرفیت یکسان با مدلهای قدیمیتر را در ازای قیمت پایینتر ارائه میکنند، چرا که تولید این درایوها هزینه کمتری میبرد و میتوان پکیجهای حافظه کمتری را درون آنها قرار داد.
سخن پایانی
حالا که درکی جامع از انواع SSDها به دست آوردهاید، احتمالا ذهنیتی واضحتر داشته باشید. فقط این را به یاد بسپارید که درایوهای گرانقیمت اگرچه سریعتر از دیگران ظاهر میشوند، اما در رسیدگی به امور روزمره تفاوت معناداری ایجاد نمیکنند و بنابراین بهتر است تا جای ممکن در هزینههای خود صرفهجویی کنید.
منبع: Tom’s Hardware